发布时间:2020-12-21 17: 17: 50
在设计商标时,设计师需要展示多个方案给予老板或甲方挑选,为能突显对比效果,将多个商标打印在一张纸上便尤为关键。
此篇内容,小编介绍使用PDF虚拟打印机——pdfFactory专业版“快照”工具将多张签名图合并,并打印的教程。
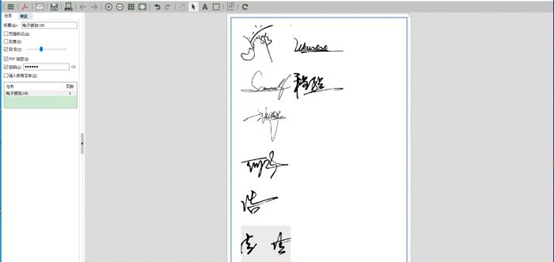
图1:效果演示界面
一、打开PDF虚拟打印机
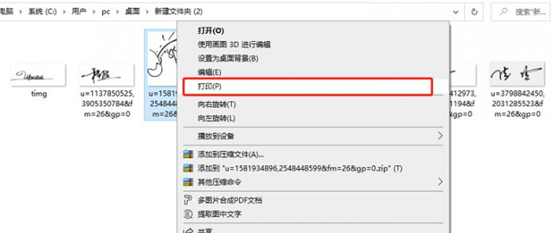
图2:打开打印机界面
首先,选中一张图片,右键,单击“打印”,启动打印设置弹窗。
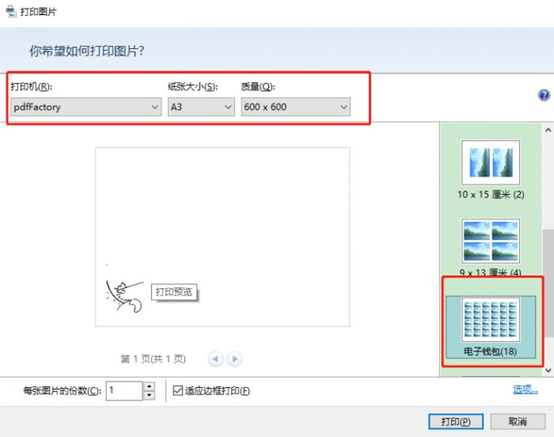
图3:打印设置界面
在打印设置弹窗,打印机位置选择“pdfFactory”,设置纸张大小,图片排版模式,单击“打印”。
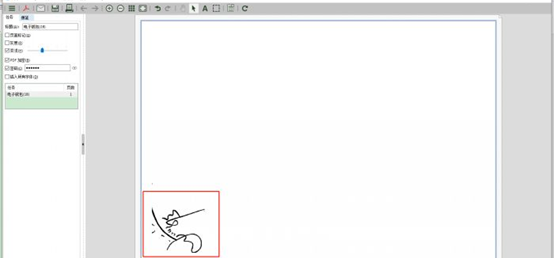
图4:工作台界面
图片置于pdfFactory专业版工作台左下角位置,下面将继续添加其他图片至打印机。
二、添加图片到打印机
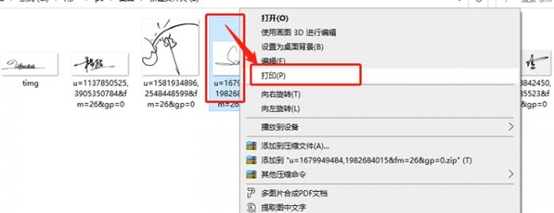
图5:添加图片界面
选中其他图片,右键,单击“打印”,重复图2步骤进行设置,单击“打印”。
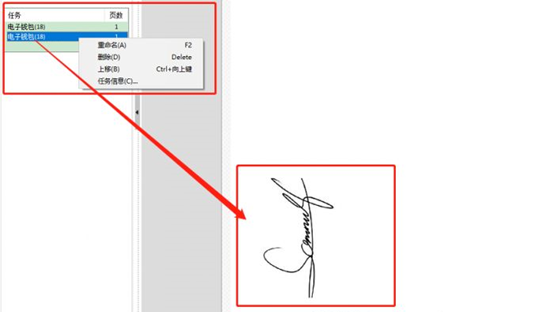
图6:新添加图片界面
新图片被添加后,选中“任务”小窗口内文件,右侧将展示该文件;在“任务”位置右键该文件,可重命名、删除文件,或者移动文件的展示顺序。
三、合并图片并排版
重复图2、图3步骤将余下全部图片导入软件,进行合并与排版。
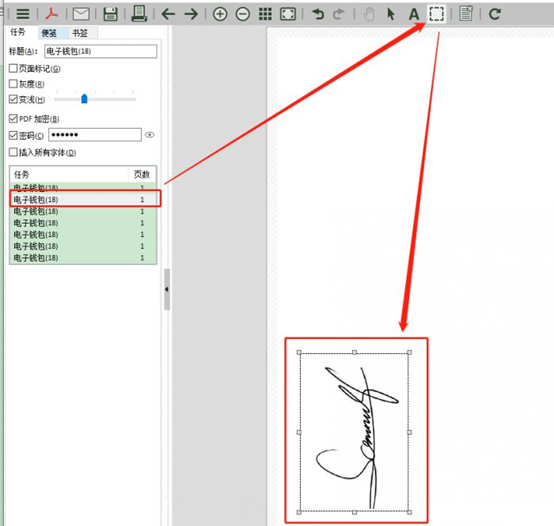
图7:制作快照界面
图片被导入pdfFactory专业版后,在“任务”区域均可选择查看。选中“任务”区域一个文件,单击“快照”工具,用虚线将“签名图”框住。
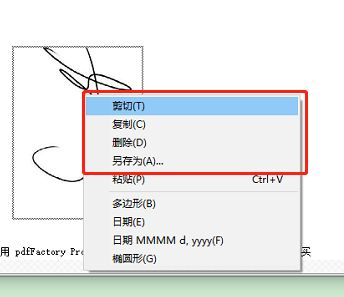
图8:复制商标界面
右键选中的“签名图”,选择“剪切或复制”。
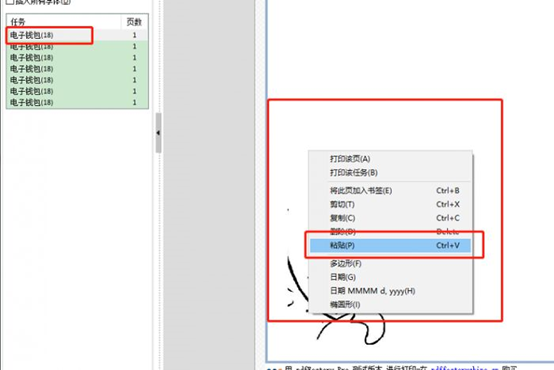
图9:粘贴商标界面
再选中“任务”区域另一个文件,在右侧预览空白位置鼠标右键选择粘贴。图8中的签名图,将被粘贴于此。
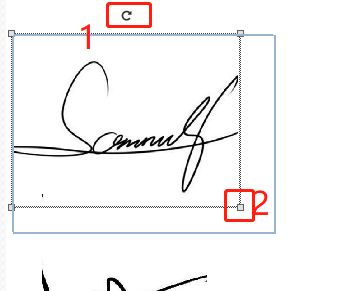
图10:排版界面
选中图片,按住鼠标移动,可调整“签名图”位置;按住图10-1旋转按钮,可改变图片的展示角度;按住图10-2触控点拖拽可改变图片大小。
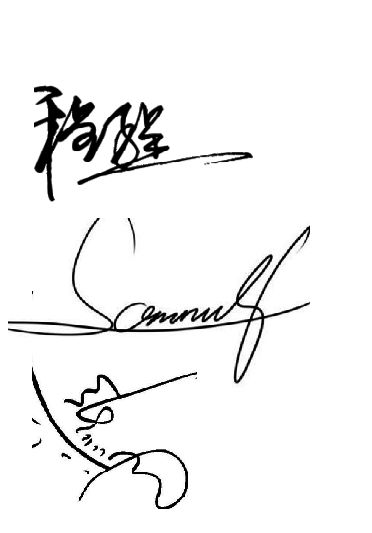
图11:排版效果界面
其他图片也按照图7、图8、图9、图10步骤依次操作,将签名图集中后,便可打印了。
此篇内容,小编主要介绍了PDF虚拟打印机——pdfFactory专业版合并图片及“快照”工具的使用。通过这两个功能,能将多个签名图合并至一张图片,便于打印展示。
作者:李大山
image widget
展开阅读全文
︾
读者也喜欢这些内容:
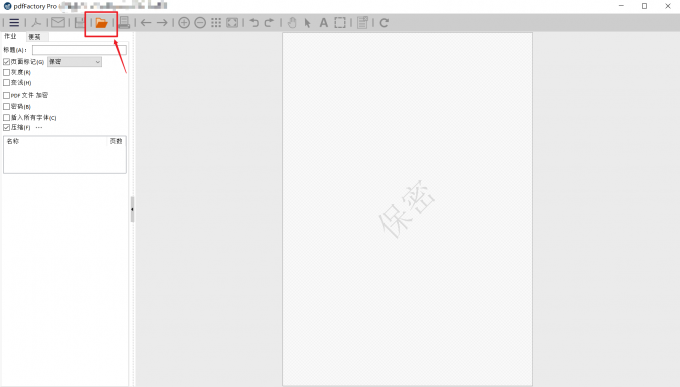
pdffactory打印怎么设置 pdffactory打印pdf是旋转的怎么办
pdfFactory虚拟打印机可以完成pdf文件的合并、拆分、添加页面标识、页面排序、页面删除等操作,能够满足工作中的各种需求,是我们工作和学习过程中的得力助手。下面就来介绍一下pdffactory打印怎么设置,pdffactory打印pdf是旋转的怎么办的相关内容。...
阅读全文 >
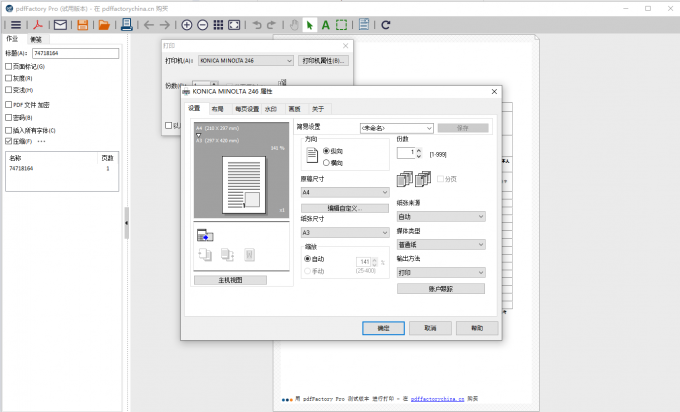
虚拟打印机怎么调整尺寸 pdf打印怎么调整页面布局
虚拟打印机在日常工作中能够帮助我们进行文件类型的转换,比如把word或者excel文档转换为pdf、图片等其他类型文件,或者直接借助虚拟打印机进行打印工作,那虚拟打印机怎么调整尺寸,pdf打印怎么调整页面布局,本文主要探讨这两个问题。...
阅读全文 >

pdf打印怎么双面打印 pdf打印怎么调整页边距
对pdf文件进行打印工作时,会涉及到页面调整、打印方式等问题,那pdf打印怎么双面打印,pdf打印怎么调整页边距,本文针对这两个问题进行详细说明。...
阅读全文 >

pdf无法打印如何解决 pdf打印页面设置怎么设置
pdf作为常用的文件类型,会频繁的进行编辑、打印、传输等操作,但有时候会碰到一些页面设置和打印方面的问题,本文主要针对pdf无法打印如何解决,pdf打印页面设置怎么设置这两个问题进行详细说明。...
阅读全文 >