发布时间:2021-03-12 16: 19: 19
PDF文档尤为重要的一项优点便是内容不容易被修改,但如果收到的PDF文档内容需要进行修改时,我们也可以使用虚拟打印机进行重新编辑。
下面来看看如何使用pdfFactory Pro虚拟打印机的“快照”工具和“添加文字”工具重新编辑PDF文档内容。
一、删除文本
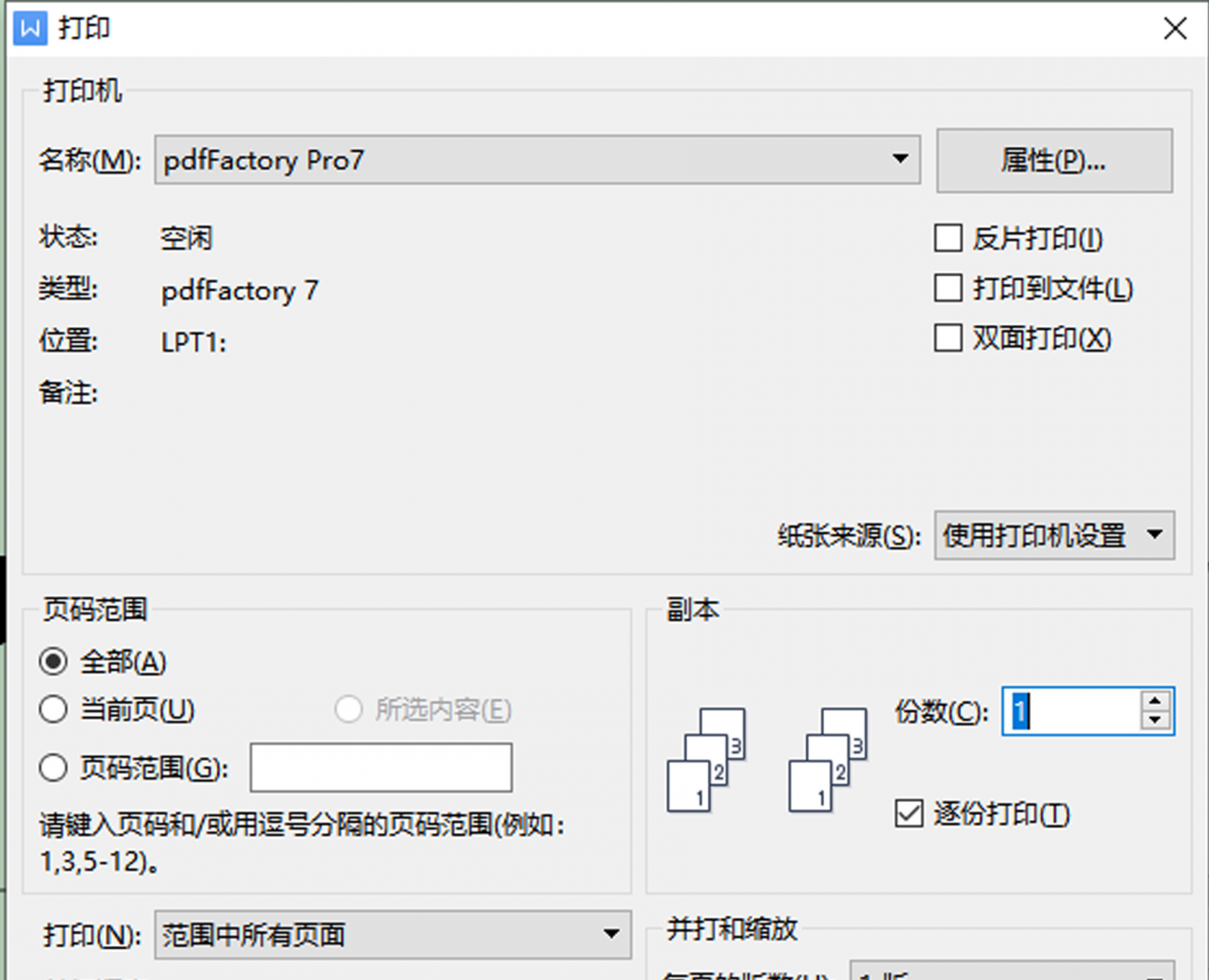
图1:打印设置弹窗界面
首先,在“打印设置弹窗——打印机名称”下拉框位置选中“pdfFactory Pro 7”进入pdfFactory Pro虚拟打印机界面。
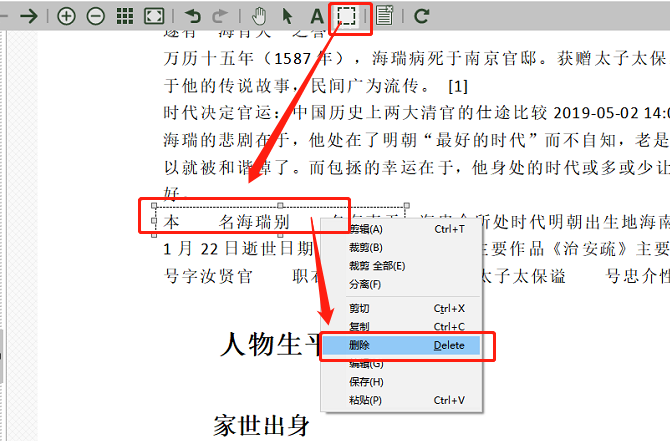
图2:快照工具界面
打开文档后,于工具栏位置选中“快照”工具,鼠标变为“十字”时,框选待修改内容。选定内容后,右键被选区域,单击“删除”,该区域内容即消失。(如图3)
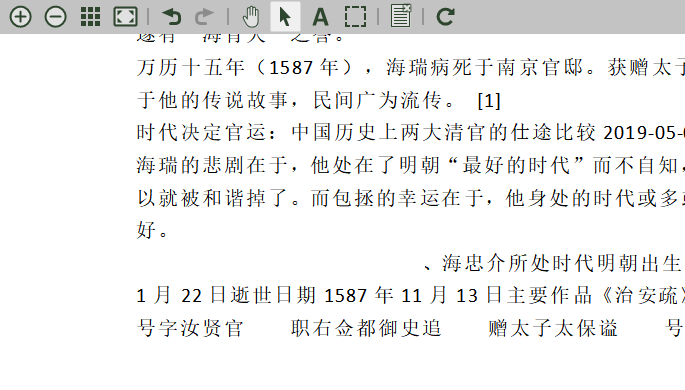
图3:处理后效果界面
下面来看看如何使用pdfFactory Pro虚拟打印机添加文本内容吧。
二、添加文本
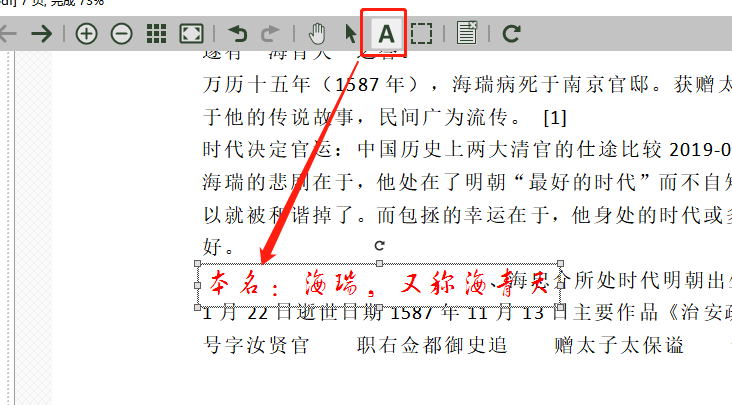
图4:添加文字界面
删除不当文本后,单击工具栏“添加文字”工具,鼠标置于图3空白位置,重新编纂文字:“本名:海瑞,又称海青天”。但重新添加的文本与原文本字体、字号、颜色均有差异,又该如何处理呢?
下面来看看pdfFactory Pro虚拟打印机是如何编辑文本的吧。
三、编辑文本
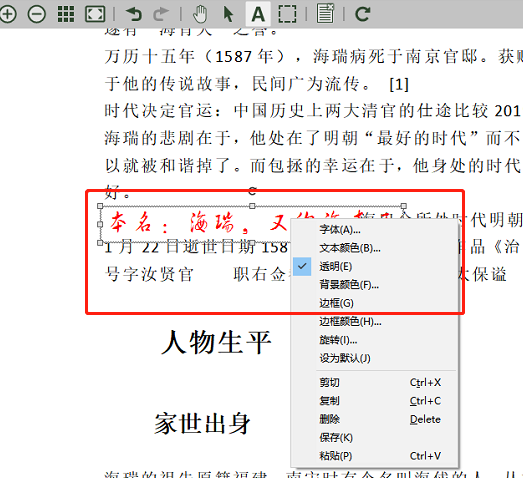
图5:编辑文本界面
单击选中图4步骤重新添加的文本内容,然后单击右键,选择下拉框内“字体”,打开“字体设置弹窗”。
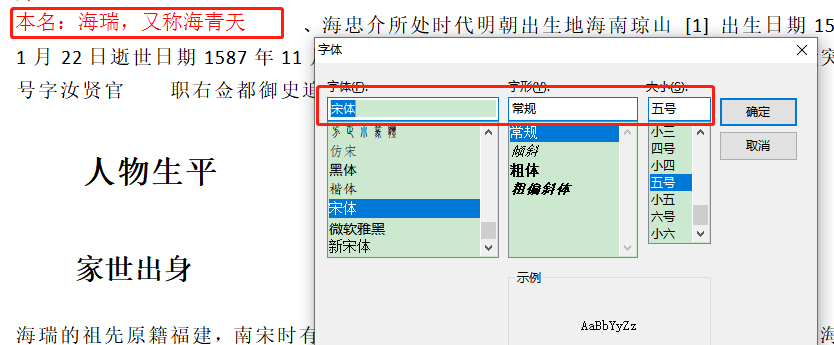
图6:字体设置弹窗界面
原文本为“宋体、五号”,在“字体设置弹窗”内字体选择“宋体”,大小选择“五号”,单击“确定”,字体文字便与原文本一致,但“颜色”与“位置”需重新调整。
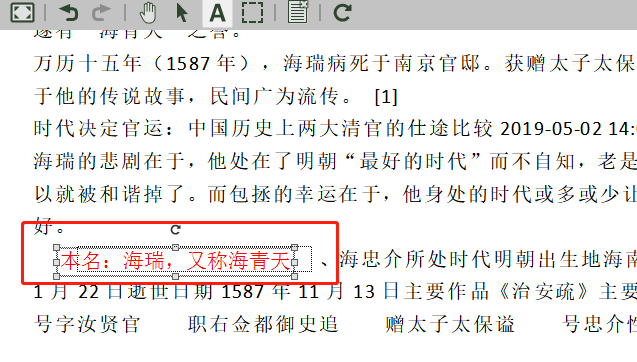
图7:移动文本界面
鼠标按住文本区域,拖拽移动即可。
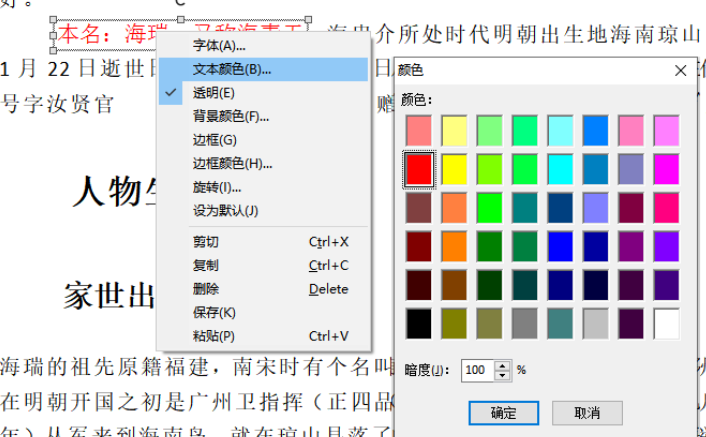
图8:调整颜色界面
右键文本区域,单击下拉框内“文本颜色”打开色板,单击选择与原文本相同颜色即可。(如图9)
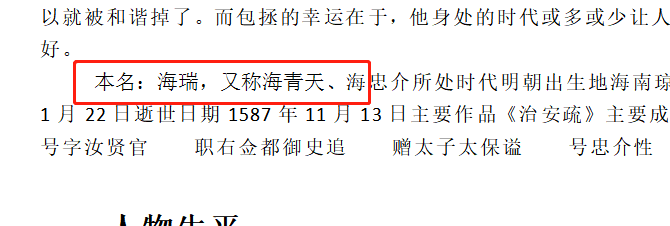
图9:修改后效果界面
以上我们使用pdfFactory Pro虚拟打印机的“快照”工具删除了原PDF文档中不需要的内容,再使用“添加文字”工具,重新编写文本,然后再通过对文本的字体、字号大小、颜色进行重新设置,便将原PDF文档内容的文本进行了修改。需要修改PDF文档文本内容的小伙伴,快来pdfFactory中文官网下载体验吧!
作者:伯桑
展开阅读全文
︾
读者也喜欢这些内容:
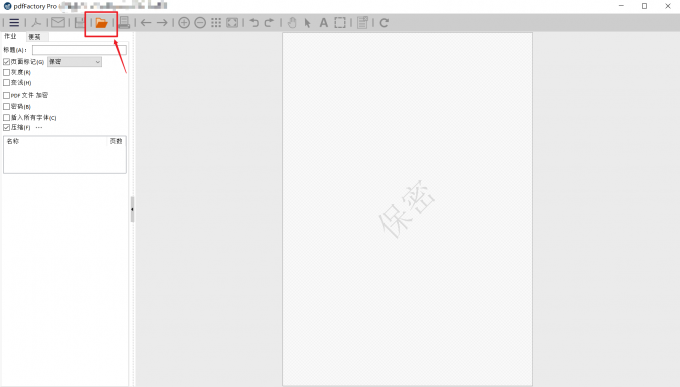
pdffactory打印怎么设置 pdffactory打印pdf是旋转的怎么办
pdfFactory虚拟打印机可以完成pdf文件的合并、拆分、添加页面标识、页面排序、页面删除等操作,能够满足工作中的各种需求,是我们工作和学习过程中的得力助手。下面就来介绍一下pdffactory打印怎么设置,pdffactory打印pdf是旋转的怎么办的相关内容。...
阅读全文 >
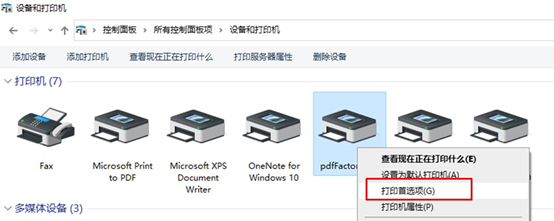
如何在办公软件中启动pdfFactory?
用户需要通过Windows的应用程序启动打印功能,从而来打开并使用pdfFactory 这款PDF虚拟打印机,具体应该怎么操作呢?...
阅读全文 >
.png)
pdffactory pro怎么激活 pdf虚拟打印机怎么注册
要获得使用pdfFactory全部功能的权限,唯一的方法就是激活软件。用户可以在已获取正版注册码的前提下,通过以下三种方式激活软件。...
阅读全文 >
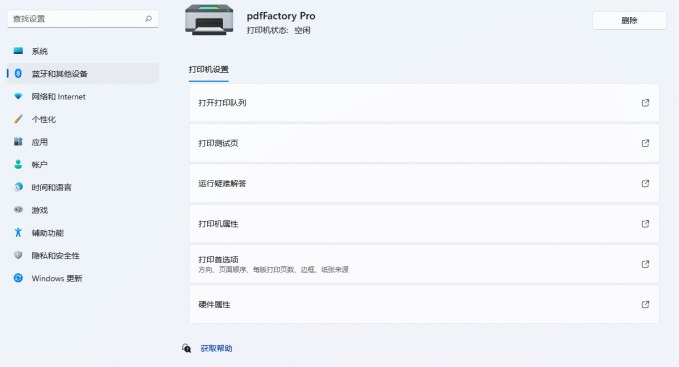
pdf打印怎么铺满整张a4 pdf打印怎么调成横向
对pdf文件进行打印,相关参数设置不好就会出现打印不全、打印方向有问题、四周空白部分太多等问题,那么pdf打印怎么铺满整张a4,pdf打印怎么调成横向,本文将会详细的介绍一下这两个问题。...
阅读全文 >