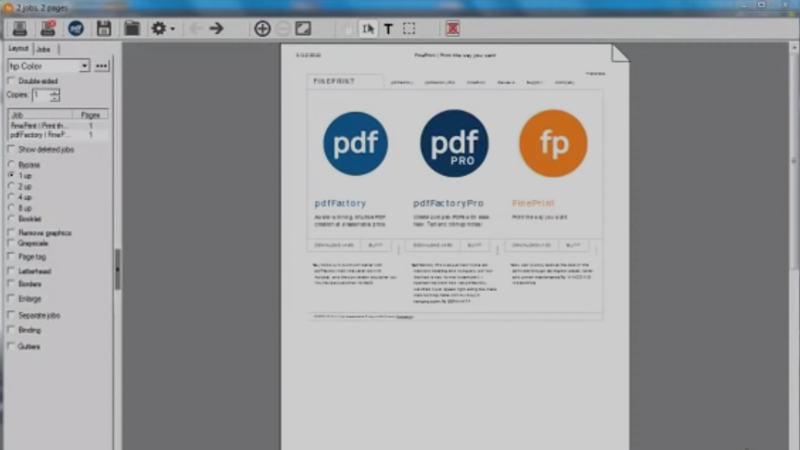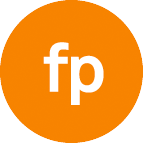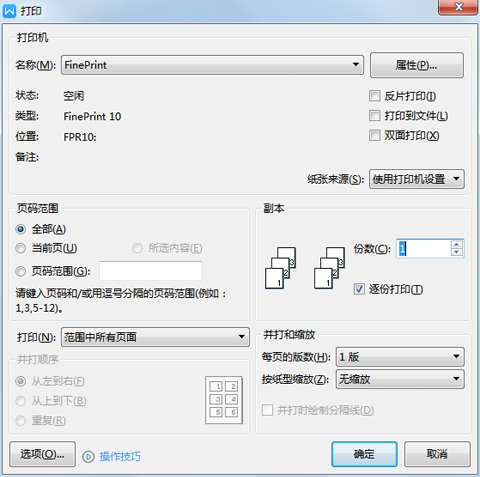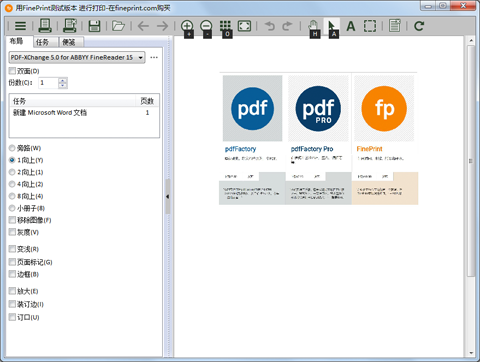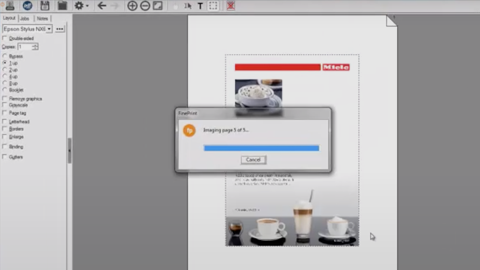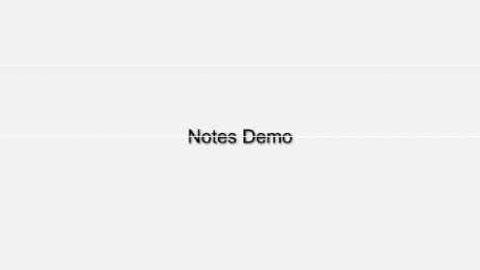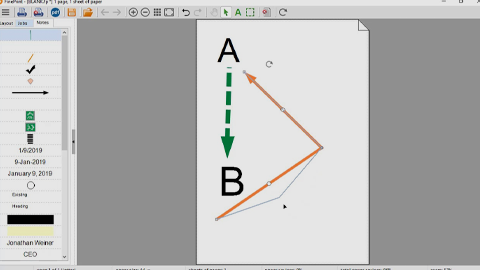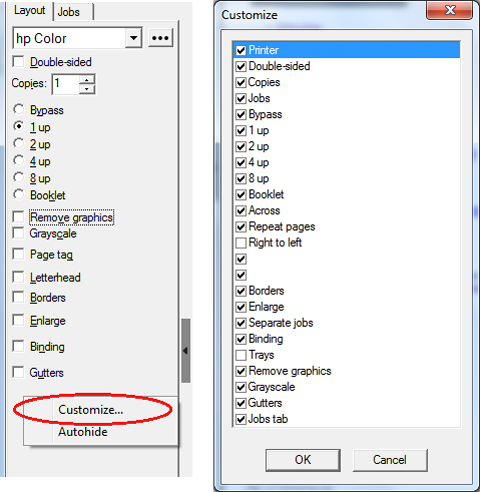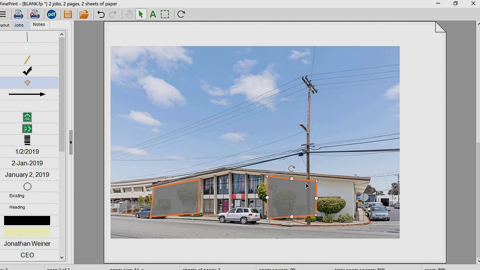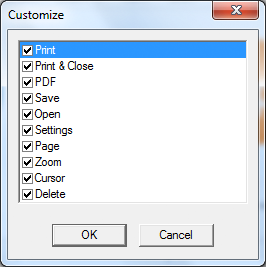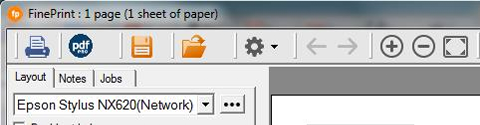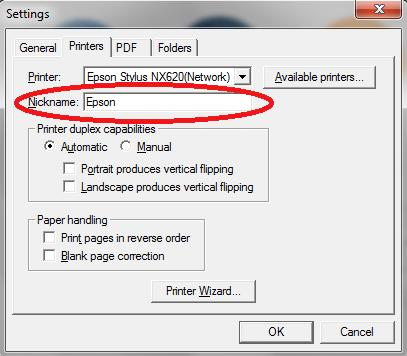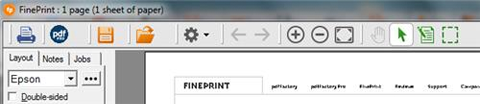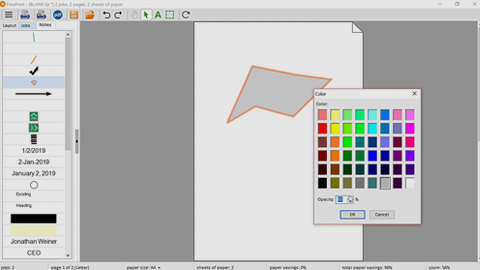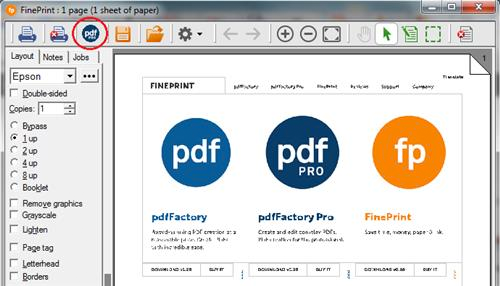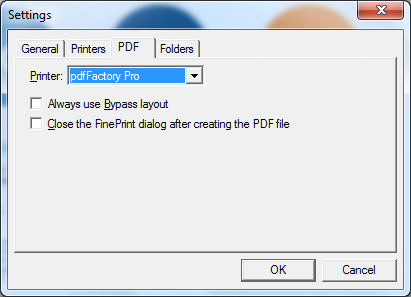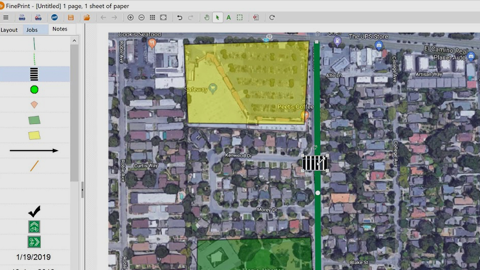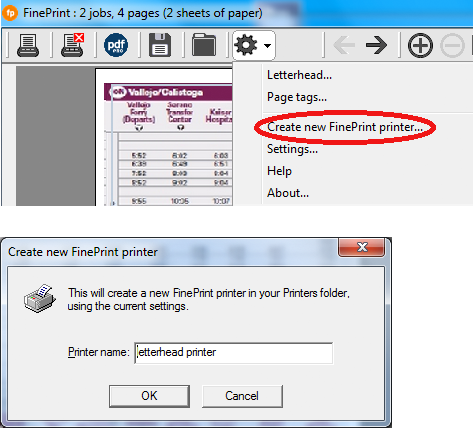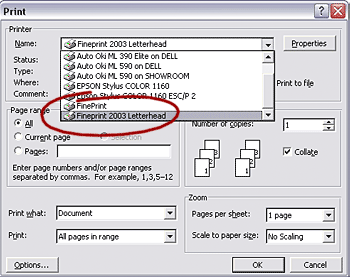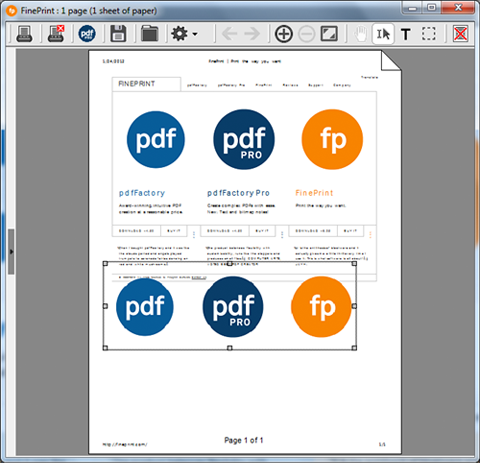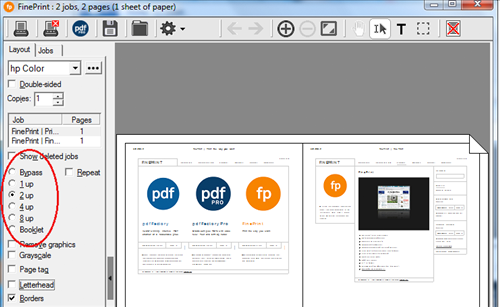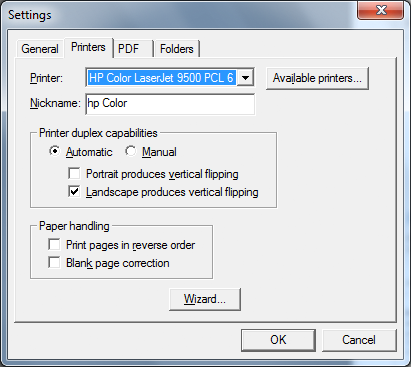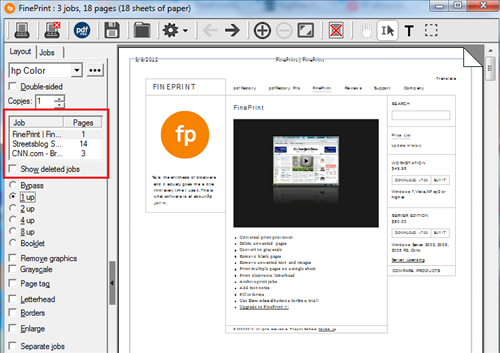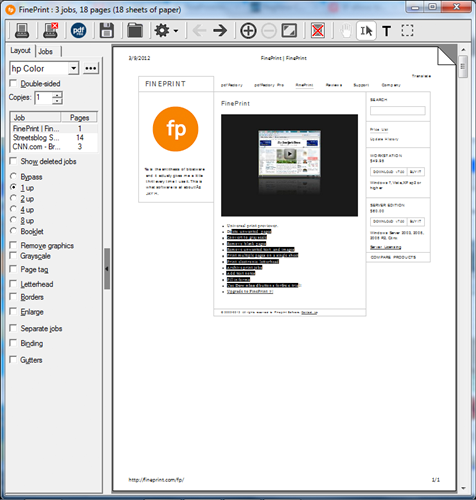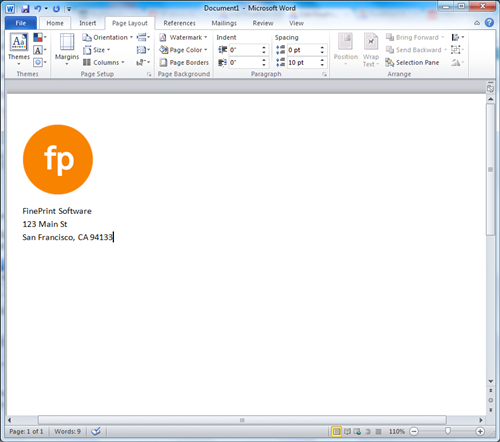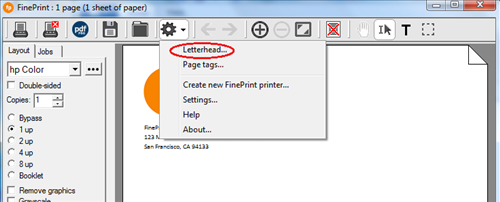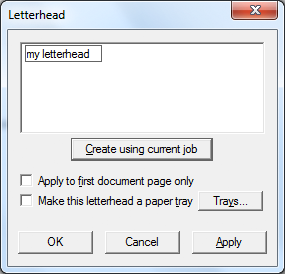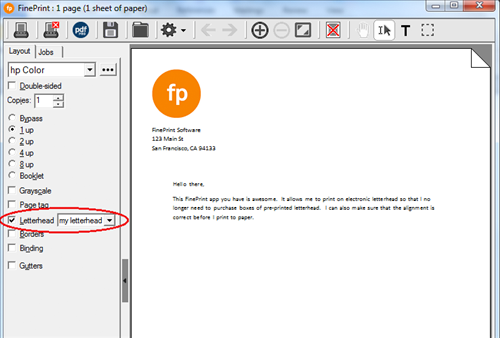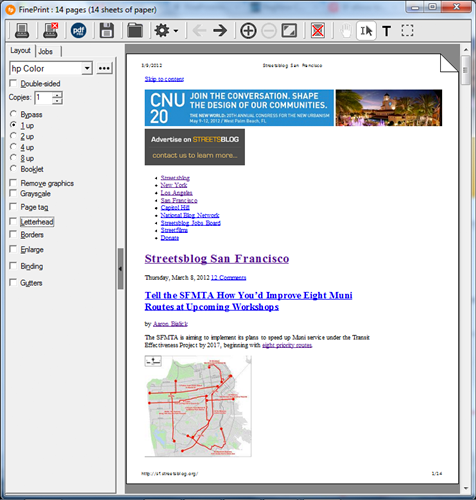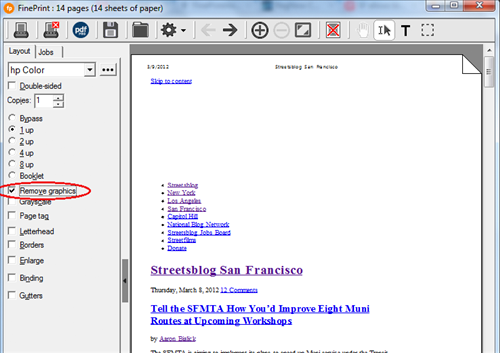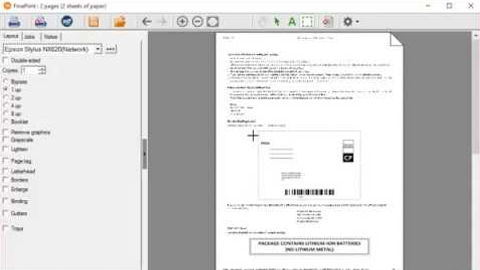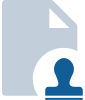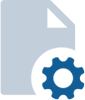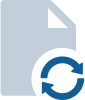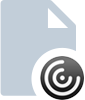使用 FinePrint
步骤1:从应用程序的“文件”菜单中选择“打印”菜单项。出现“打印”对话框时,选择FinePrint驱动程序,然后单击确定,等待预览窗口出现。
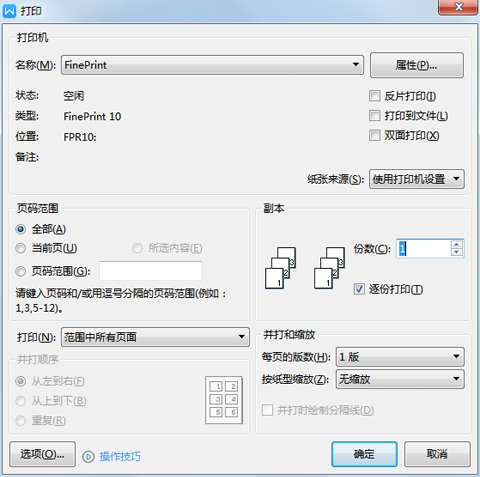
步骤2:在预览窗口中设置布局选项,然后单击工具栏左侧的“打印”按钮。
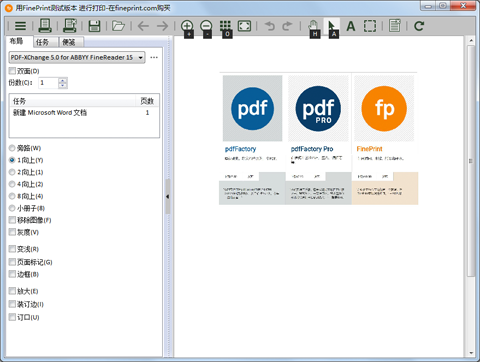
使用剪切
通过右键单击并选择“剪切”,可以从现有快照区域访问剪切命令。请参见下面的视频。
使用注释
注释是可以保存并添加到现有FinePrint文档中的任何已保存内容。注释包括文本,图像,矢量绘图
甚至完整的文档部分的任意组合。有关详情,请参见下面的视频。可以使用Shift-Ctrl +和Shift-Ctrl-
调整笔记的大小。
行注详细信息
适用于:pdfFactory Pro 和 FinePrint
自定义布局选项卡
可以根据您的首选项和使用方式自定义“布局”选项卡项。右键单击“布局”选项卡以显示
“自定义”对话框。默认情况下,不选中“从右到左”和“托盘”。
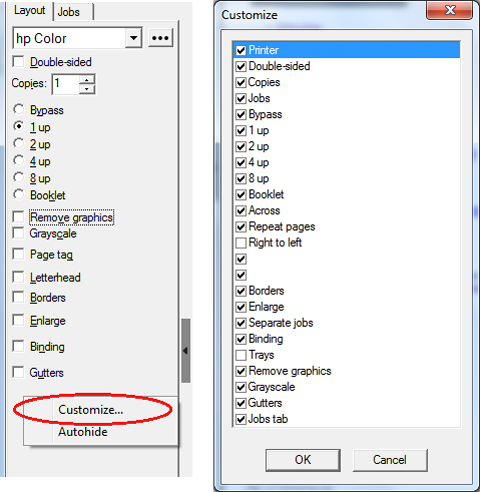
使用多边形注解绘画
定制工具栏
要移动工具栏项,请将图标组旁边的垂直栏拖动到所需位置。

要删除项目,请右键单击工具栏,然后选择“自定义”。
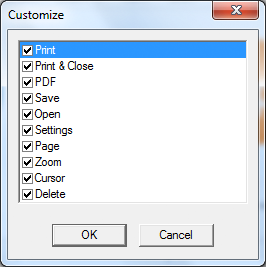
要删除项目,请右键单击工具栏,然后选择“自定义”。

昵称打印机
如果需要,可以使用“高级”对话框为打印机指定更短,更清晰的昵称。单击工具栏中的打印机名称
以访问“高级”对话框。
之前:
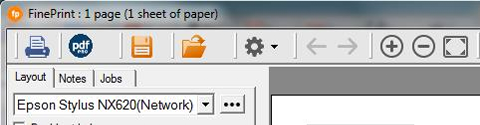
访问“设置”对话框的“打印机”选项卡。
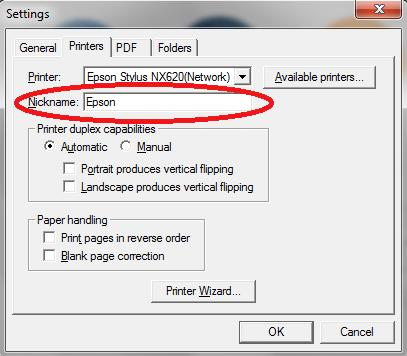
之后,使用更窄的布局和更大的预览空间:
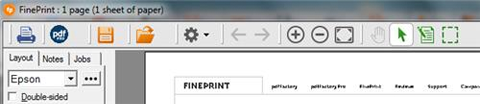
多边形注释详细信息
与pdfFactory一起使用
FinePrint旨在与pdfFactory无缝协作。如果安装了pdfFactory,则其图标将添加到FinePrint工具栏。
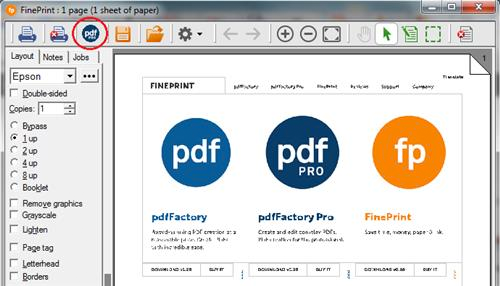
单击该图标会将FinePrint窗口的内容打印到pdfFactory;如果FinePrint处于“旁路”模式,则不打印就将其传输到pdfFactory。
您可以在“设置”对话框的“ PDF”选项卡中控制pdfFactory集成
的一些选项:
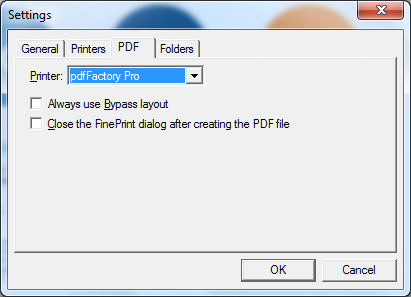
自定义便笺集
便笺功能可用于创建一组自定义便笺,以用于增强照片或其他类型的媒体。在这种情况下,将交通
工程符号应用于地图。还显示了如何使用注释来创建可在其他文档中使用的组合注释。
保存和还原打印作业
FinePrint会按照“设置”对话框中的定义,自动将打印作业另存为.FP文件在Autosave目录中。您
还可以通过单击FinePrint工具栏中的“保存”图标来手动保存文档。

要打开现有的.FP文件,请单击工具栏上的“打开”按钮。

这将显示“打开”对话框,您可以在其中打开FP文件之前对其进行预览。打开FP会将其添加到FinePrint预览中
现有内容的末尾。可以通过在布局选项卡或作业选项卡中的作业列表中拖放项目来重新排列内容。
导入签名/缩写
您需要将签名用数字表示,可以通过使用图像工具或其他方式扫描或绘制签名来获得签名。获得数字格式的签名后,请按照以下步骤操作:
1.拖动包含签名的jpeg文件,或将图像粘贴到打开的FinePrint窗口中。您也可以打开签名文件并将其复制到剪贴板,然后粘贴到FinePrint。
2.使用手柄定位和调整图像大小。
3.通过将图像拖到“注释”选项卡或右键单击并选择“保存”,将图像另存为注释。
注意:如果将签名说明保存到名为“ signature”的文件中,则签名项目将添加到单击页面时显示的上下文菜单中。名为“ initial.fp”的文件也是如此。
多个FinePrinter
您可以创建多个具有不同设置的“ FinePrinters”。使用此功能,您可以创建一个“信头打印机”,
该信头打印机始终以一种向上的布局打印到您的彩色打印机上,而使用信头信纸粘贴到彩色打印机上则没有边界,所有这些都无需更改设置,甚至无需查看FinePrint预览窗口。
您可以根据需要创建任意数量的FinePrinter,分别为一组不同的常用打印选项创建一个。
步骤1:将作业打印到FinePrint。选择所需的布局、信头纸、图章和其他设置,然后单击“设置”图标。
步骤2:单击创建新的FinePrinter按钮。
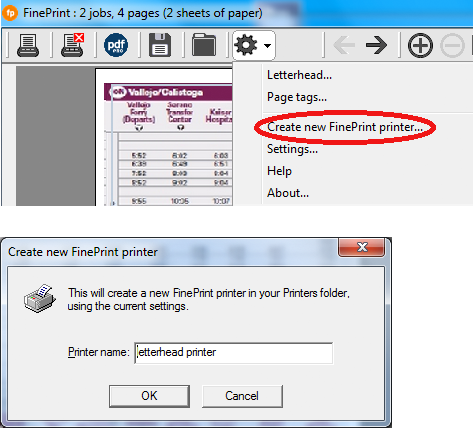
创建打印机后,单击“取消”。
步骤3:现在可以从所有应用程序的“打印”对话框中使用新打印机。与其他任何打印机一样,打印到新的FinePrinter。
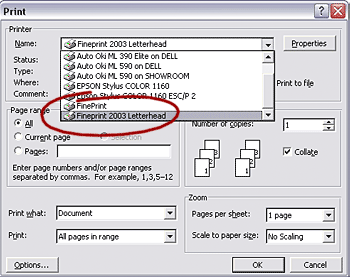
使用快照工具
快照工具可用于在FinePrint预览中选择区域。访问工具栏中的快照工具。

所选内容可以复制到剪贴板,删除或剪切,从而可以将其粘贴到预览中的另一个区域。这对于将部分页面移动到单个页面上很有用。
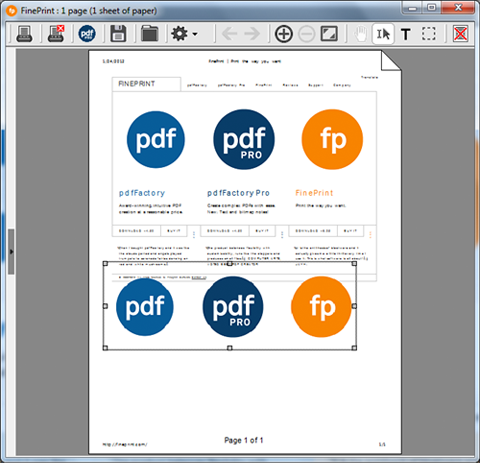
使用多页打印
FinePrint可以在一张纸上打印2、4或8页。FinePrint预览准确显示了在“布局”选项卡中选择了不同选项后,打印页面的外观。
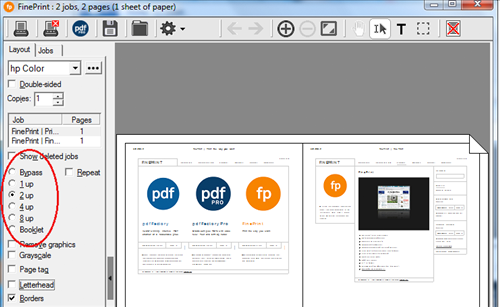
双面打印机设置
如果FinePrint支持双面打印,则可以轻松访问打印机的双面功能。即使您的打印机仅打印单面,
FinePrint也可以通过分两次打印来创建双面文档。您可以在“设置”对话框的“打印机”选项卡中
将打印机配置为进行双面打印,如下所示。
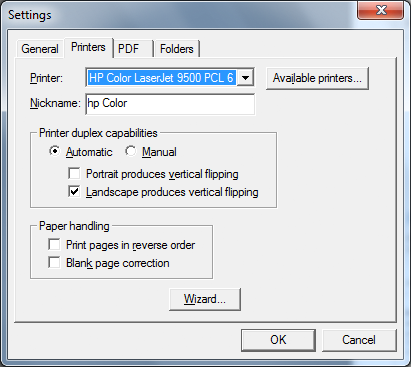
如果打印机功能已知,则可以手动更改设置。如果不是,请单击“向导”按钮开始一系列测试以确定
打印机功能。
删除页面
FinePrint可以轻松地从任何作业中删除页面。这对于删除不需要的网页和电子邮件页面很有用。
步骤1: 将作业打印到FinePrint
步骤2:单击工具栏上的“删除页面”图标,或仅单击页面并按Del键。

合并打印作业
FinePrint可以合并任何应用程序中的打印作业,因此您可以将它们打印并保存在一起。这对于网页和电子邮件很有用。
步骤1: 将作业打印到FinePrint并在屏幕上保留预览窗口。
步骤2:现在,您可以返回到您的应用程序或另一个应用程序,然后再次打印。FinePrint将继续为您
收集所有作业。打印第二份作业时,“布局”选项卡将显示作业列表。如果作业列表非常大,则可以
使用“布局”选项卡旁边的“作业”选项卡来处理较大的作业列表。
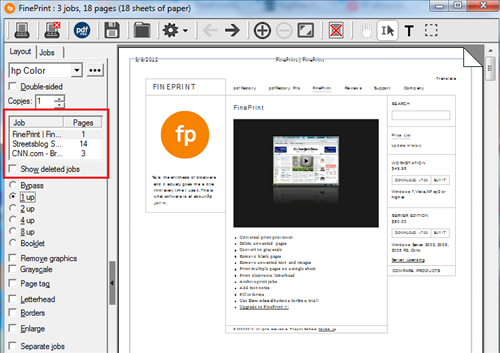
突出显示/编辑文本
突出显示或删除文本:
步骤1:将作业打印到FinePrint。
步骤2:使用鼠标选择所需的文本。
步骤3:右键点击文字,然后选择突出显示或编辑。
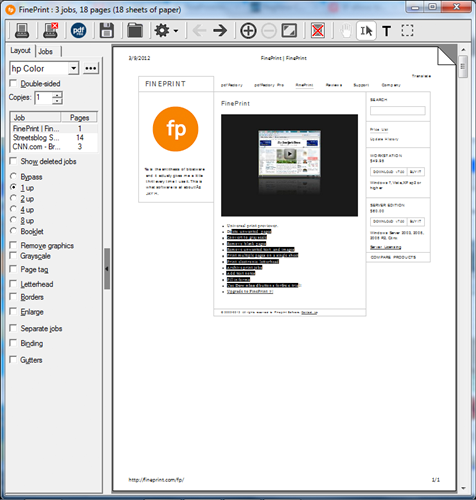
使用信头纸
使用FinePrint,您可以创建自己的电子信头纸,而不必购买预先打印的信头纸并将其放置在特殊的纸盒中。
步骤1:在任何应用程序中创建所需的信头纸。完成后打印到FinePrint。
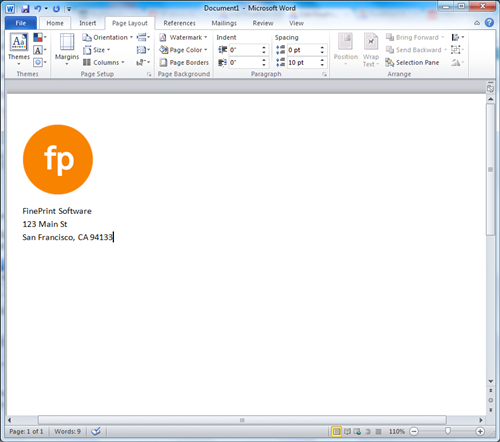
步骤2:从“设置”菜单中选择“信头”命令。
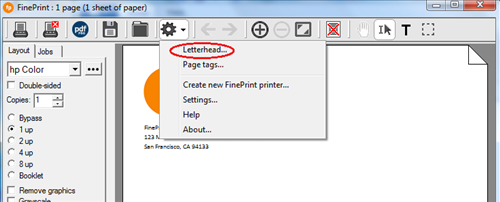
步骤3:命名信头,关闭“信头”对话框,然后关闭FinePrint。信头现在可以使用了。
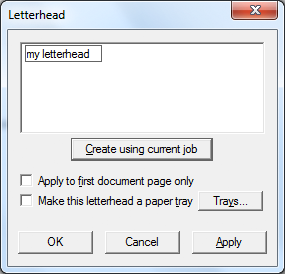
步骤4:将另一个文档打印到FinePrint并从“布局”选项卡应用信头纸。
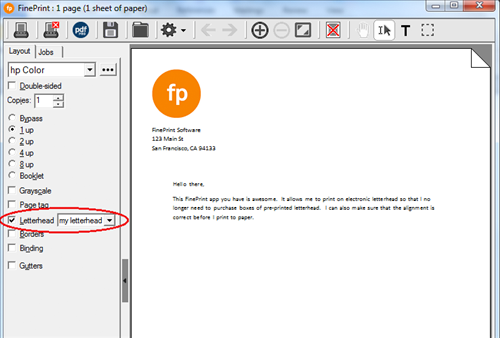
移除图形
FinePrint具有从打印作业中删除图形的选项。这对于删除不需要的Web和电子邮件图形很有用。
步骤1:将作业打印到FinePrint。
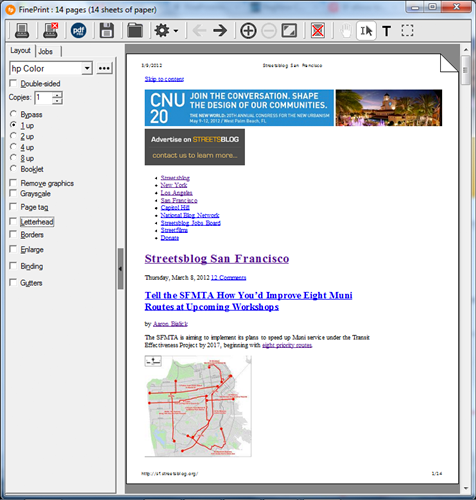
步骤2:单击“布局”选项卡中的“删除图形”选项以删除图形。
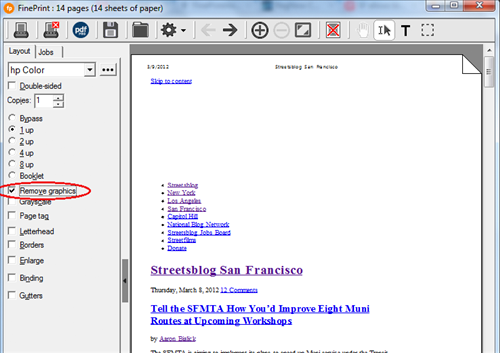
注意:可以通过右键单击单个图形并选择“删除”来删除单个图形。
提示:处理退货标签
FinePrint非常适合减少运输退货标签的纸张和墨水量。