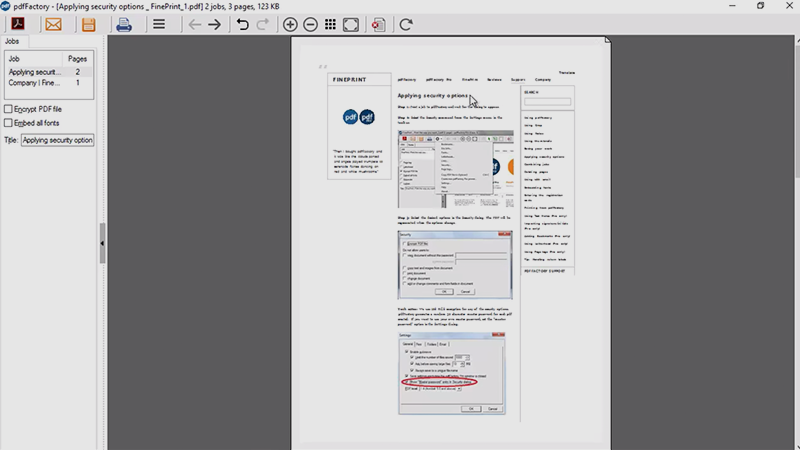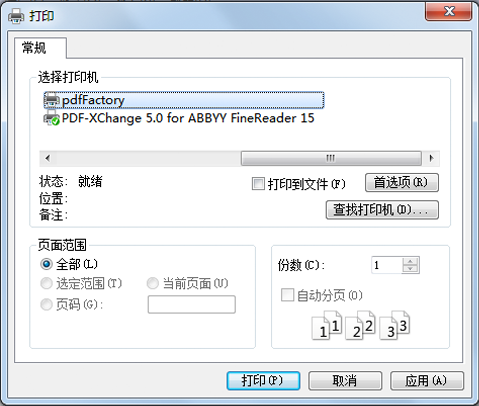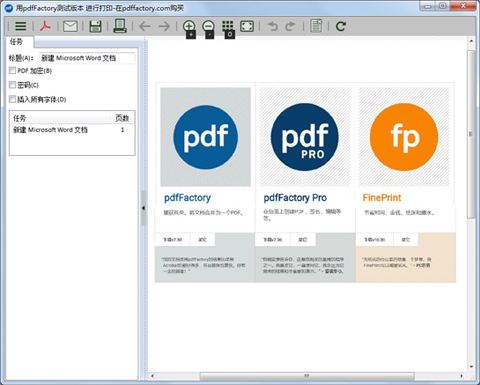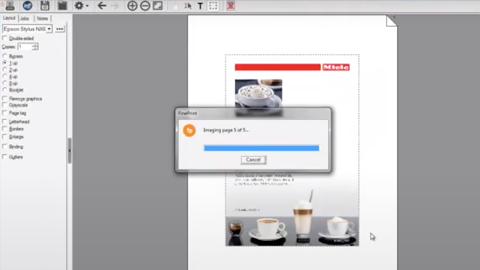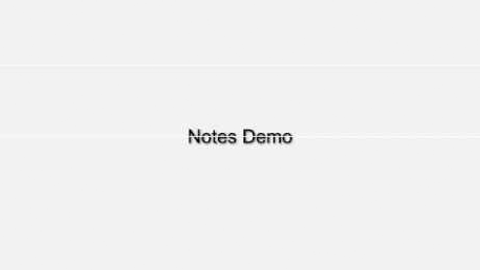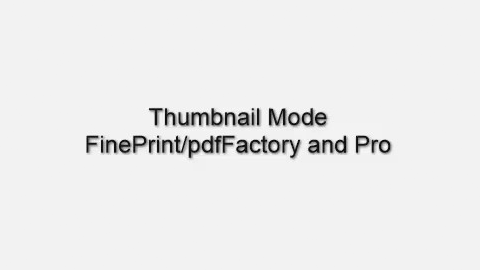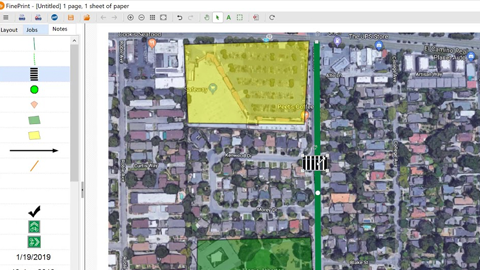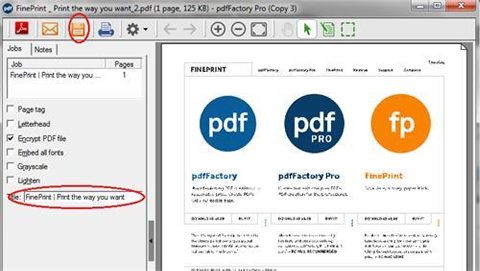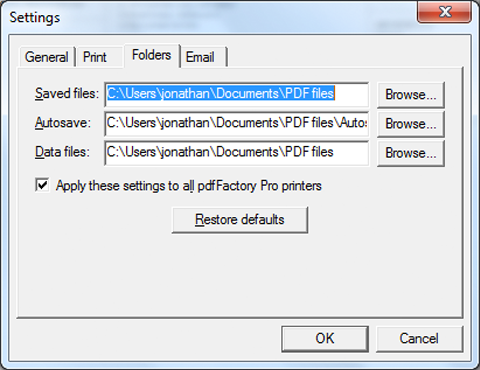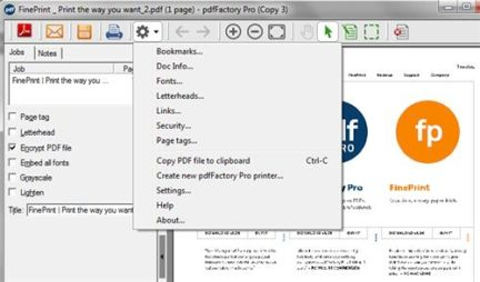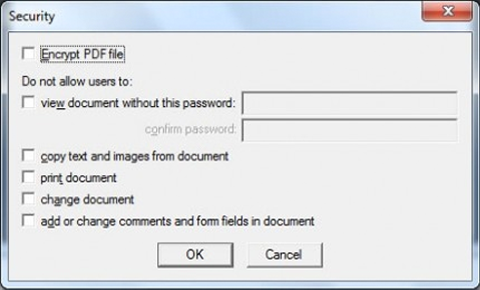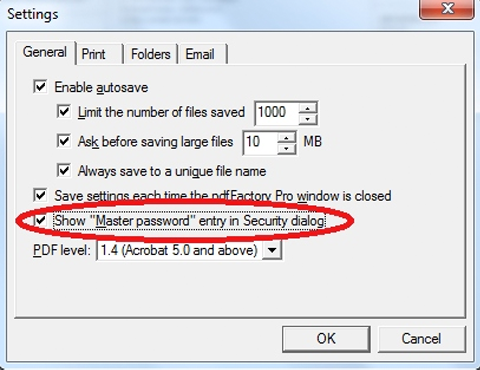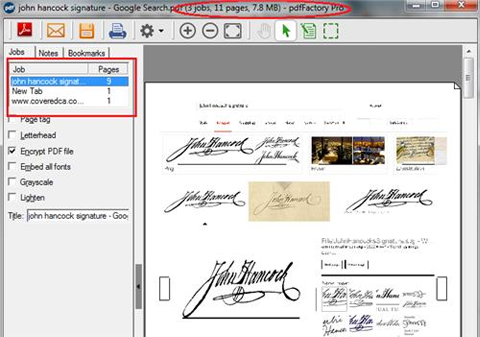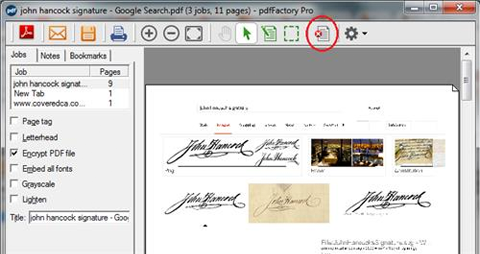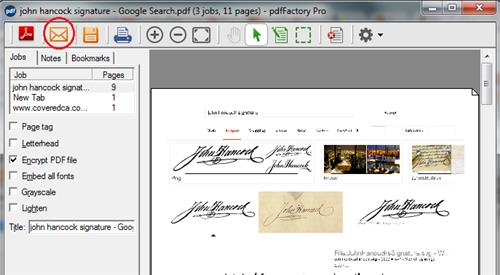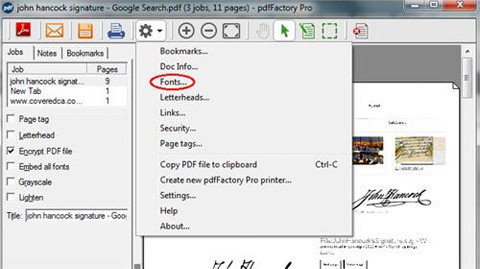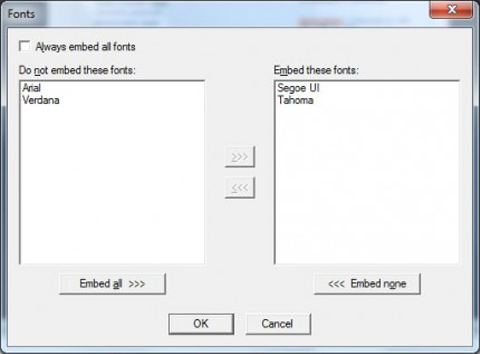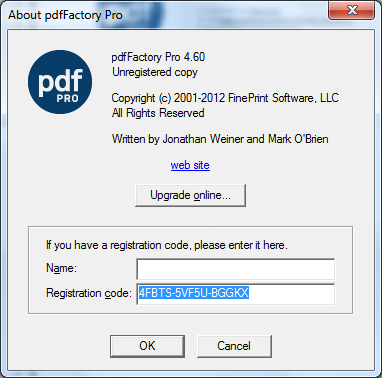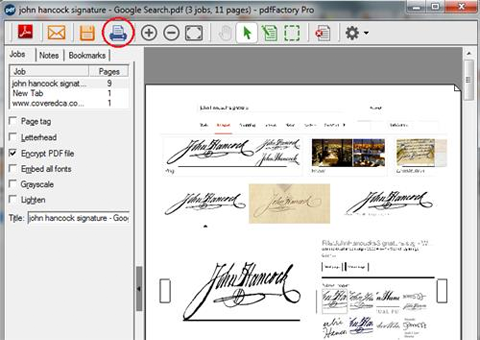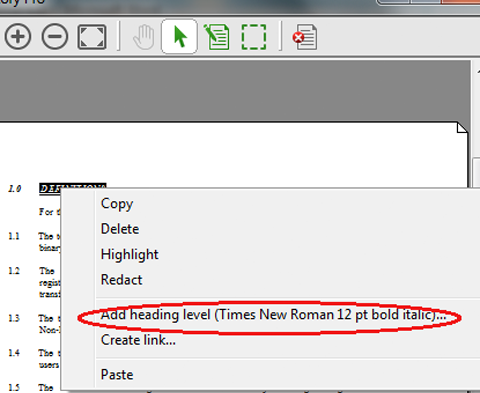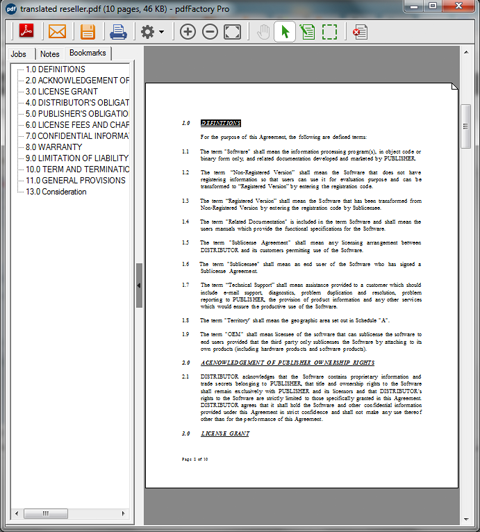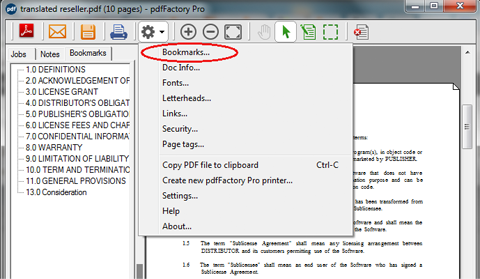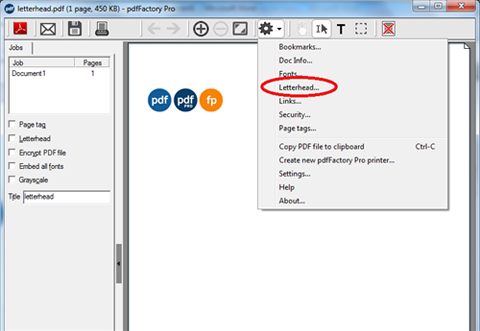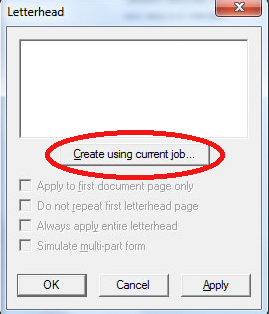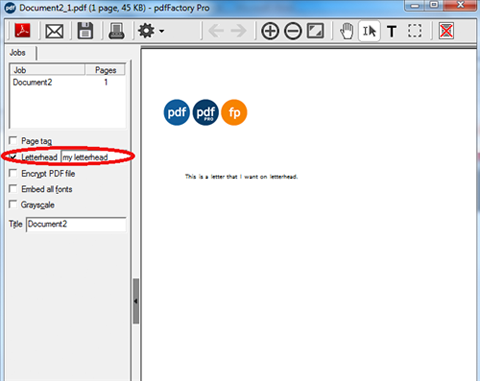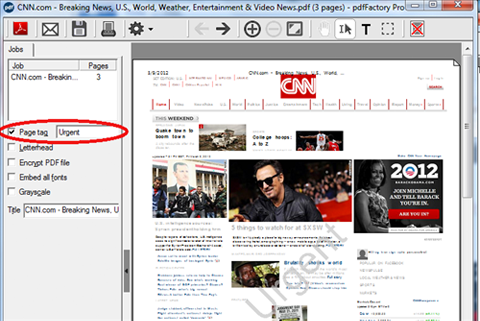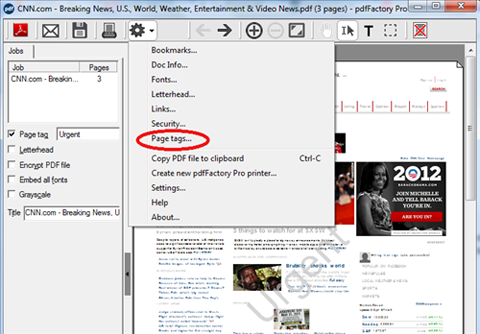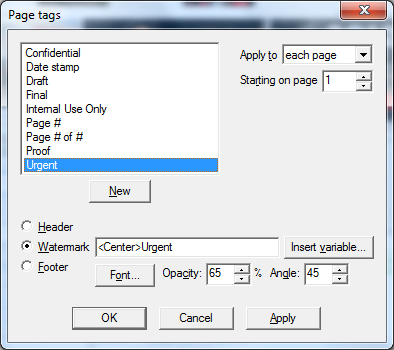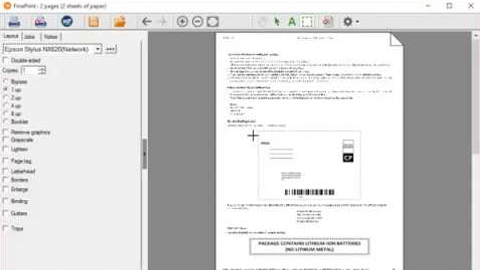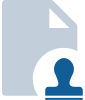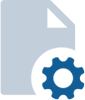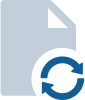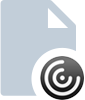使用 pdfFactory
步骤1:在应用程序的“文件”菜单中选择“打印”菜单项。出现“打印”对话框时,选择pdfFactory 驱动程序,然后单击打印。
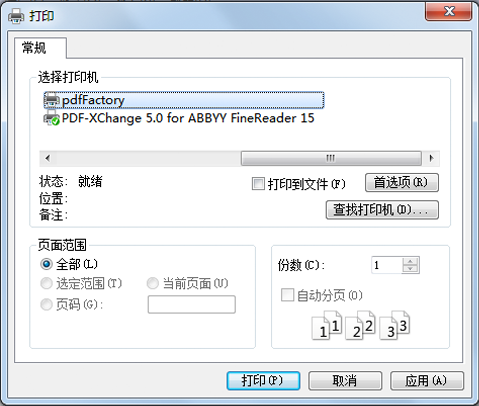
步骤2:等待pdfFactory预览窗口出现,如下所示。
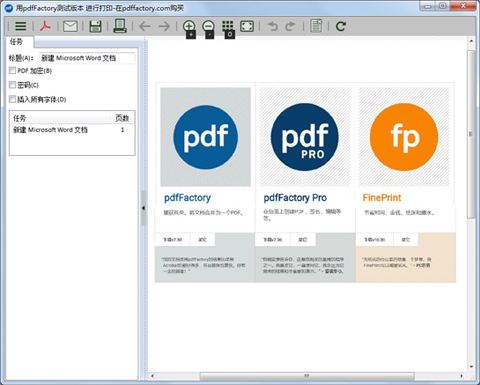
使用剪切
通过右键单击并选择“剪切”,从现有快照区域访问剪切命令。请参见下面的图片。
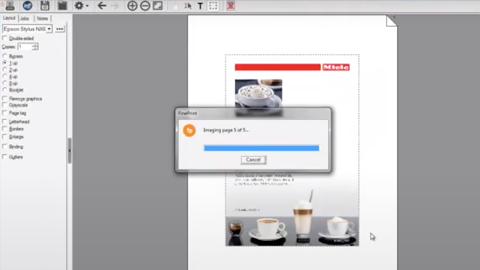
使用注释
注释是可以保存并添加到现有FinePrint文档中的任何已保存内容。注释包括文本,图像,矢量绘图
甚至完整的文档部分的任意组合。有关详情,请参见下面的图片。注释可以通过Shift-Ctrl +和Shift-Ctrl -来调整大小。
使用缩略图
使用工具栏上的缩小按钮可以访问缩略图。请参见下面的图片。
自定义便笺集
便笺功能可用于创建一组自定义便笺,以用于增强照片或其他类型的媒体。在这种情况下,将交通
工程符号应用于地图。还显示了如何使用注释来创建可在其他文档中使用的组合注释。
保存工作
pdfFactory使用默认名称在Autosave文件夹中自动保存每个PDF,因此无需显式保存每个会话。要
使用其他名称进行保存,请使用“作业”选项卡上的“标题”编辑控件或使用工具栏上的“保存”
按钮。如果文件已更改,则在标题栏中文件名旁边将出现一个星号。Ctrl-S会将PDF保存到标题栏中
的文件名。Alt-S将显示“另存为”对话框以保存为其他名称
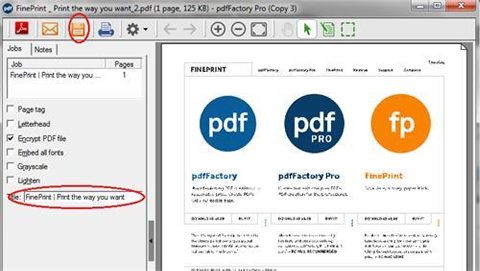
可以使用“设置”对话框中的“文件夹”选项卡来设置“保存”对话框的自动保存文件夹位置和默认
文件夹位置。数据目录指定pdfFactory设置和信头的文件位置。
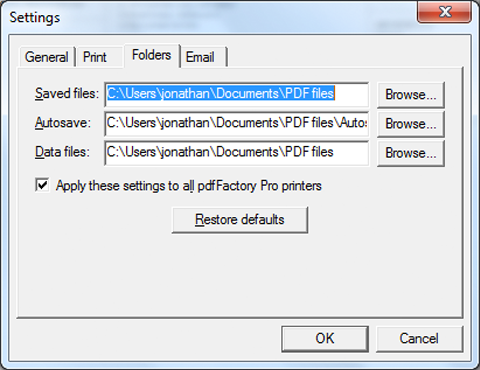
应用安全选项
步骤1:将作业打印到pdfFactory,然后等待对话框出现。
步骤2:从工具栏的“设置”菜单中选择“安全加密”命令。
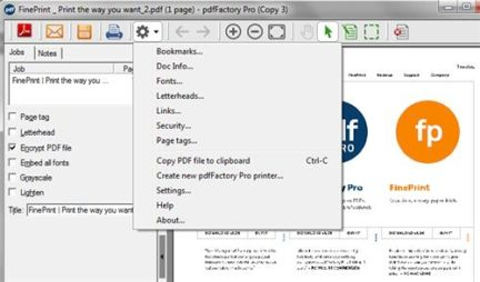
步骤3:在“安全加密”对话框中选择所需的选项。选项更改时,将重新生成PDF。
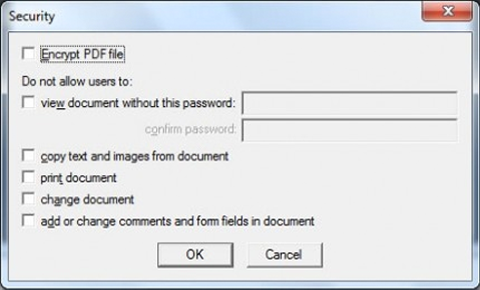
技术说明:我们将128 RCS加密用于任何安全选项。pdfFactory为创建的每个pdf生成一个随机的32
个字符的主密码。如果要使用自己的主密码,请在“设置”对话框中设置“主密码”选项。
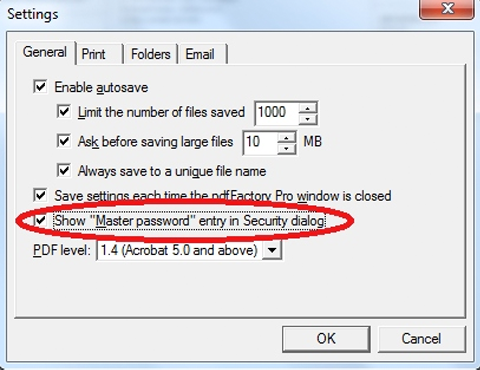
合并作业
步骤1:将作业打印到pdfFactory,然后等待pdfFactory对话框出现。
现在,您可以返回到您的应用程序或使用其他应用程序并再次打印。pdfFactory将继续为您收集所有
作业,并将它们合并为一个PDF。
作业列在“作业”选项卡中,可以通过在列表中拖放来重新排列。作业总数和文件大小总是在
pdfFactory窗口顶部的标题栏中更新。
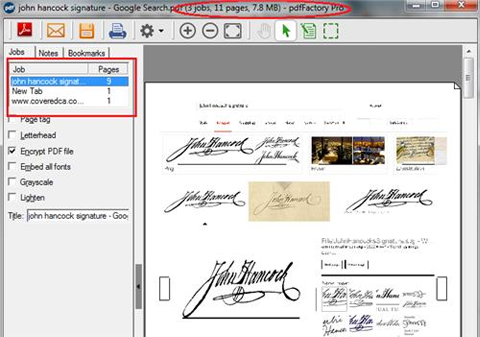
删除页面
您可以从PDF文档中删除单个页面。只需单击工具栏上的“删除页面”图标。
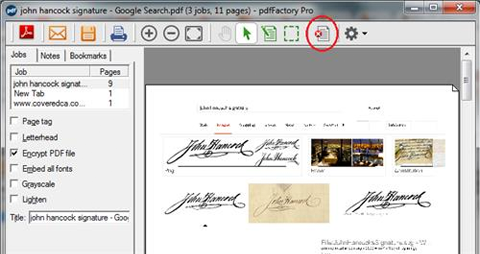
与电子邮件一起使用
pdfFactory支持使用MAPI兼容的电子邮件客户端,例如Outlook,Lotus Notes,Eudora和
Thunderbird。单击工具栏上的“发送”按钮,将PDF附加到默认的电子邮件客户端。
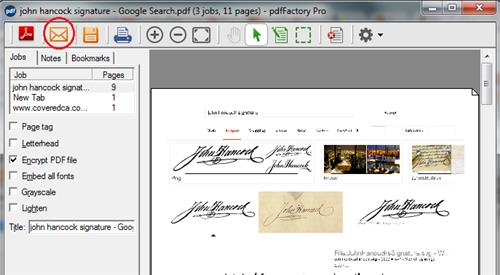
您可以使用pdfFactory的拖放功能,将电子邮件附加到与MAPI不兼容的电子邮件客户端,或者基于
Web的电子邮件支持拖放附件。
嵌入字体
您可以选择要嵌入到PDF文档中的字体。嵌入字体可以确保文档的收件人看到的字体与创建文档时使
用的字体相同,即使这些字体未安装在收件人的计算机上也是如此。
步骤1:从“设置”菜单中选择“字体”对话框
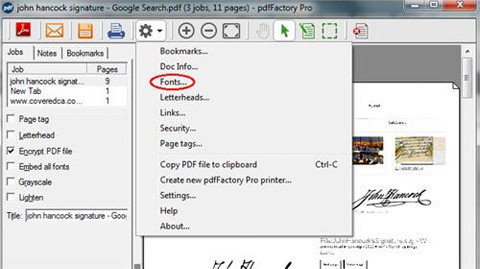
步骤2:选择要嵌入到PDF文档中的字体。
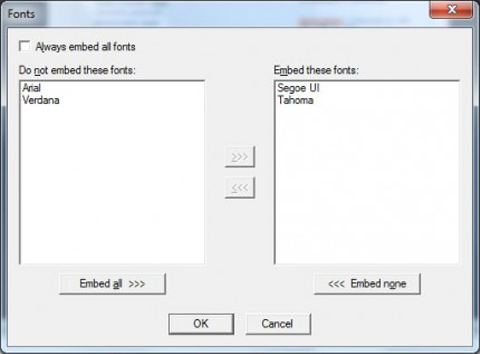
输入注册码
当您购买pdfFactory时,您可以在自己的订单中心收到注册码。
当您打印到pdfFactory时,试用版将显示“关于”对话框,以输入您的注册码。将注册代码复制并粘
贴到对话框中,然后单击“确定”。注册后,该对话框将不会出现,并且试用版横幅将不再适用。
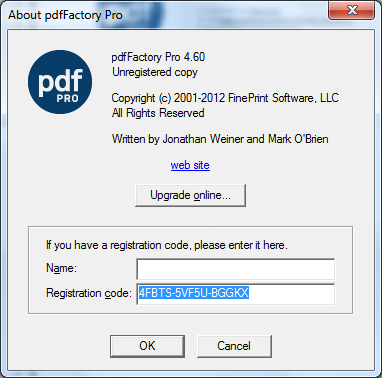
从 pdfFactory 打印
除了创建PDF之外,pdfFactory还可以直接打印到您的打印机上。这使它成为出色的默认打印机,因为
始终会生成PDF,但是您可以在需要时进行打印。只需使用工具栏上的“打印”按钮即可。
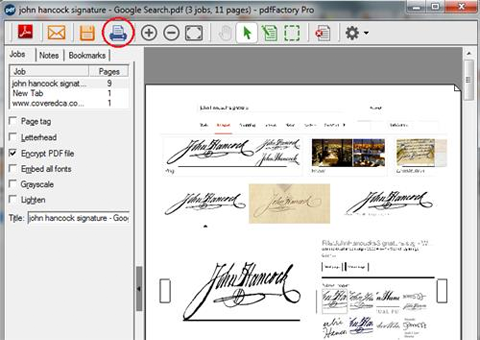
导入签名/缩写(仅适用于专业版)
您需要将签名用数字表示,可以通过使用图像工具或其他方式扫描或绘制签名来获得签名。获得数字格式
的签名后,请按照以下步骤操作:
1.拖动包含签名的jpeg文件,或将图像粘贴到打开的pdfFactory Pro窗口中。您也可以打开签名文件并
将其复制到剪贴板,然后粘贴到pdfFactory Pro。
2.使用手柄定位和调整图像大小。
3.通过将图像拖到“便笺”选项卡或右键单击并选择“保存”,将图像另存为便笺。
注意:如果将签名说明保存到名为“ signature”的文件中,则签名项目将添加到单击页面时显示的上
下文菜单中。这同样适用于名为“initial.fp”的文件。
添加书签(仅适用于专业版)
步骤1:将作业打印到pdfFactoryPro,然后等待pdfFactory对话框出现。
步骤2: 使用箭头/光标选择第一个和后续标题级别的标题级别字体。右键单击所选文本,然后
选择“添加标题层级...”。
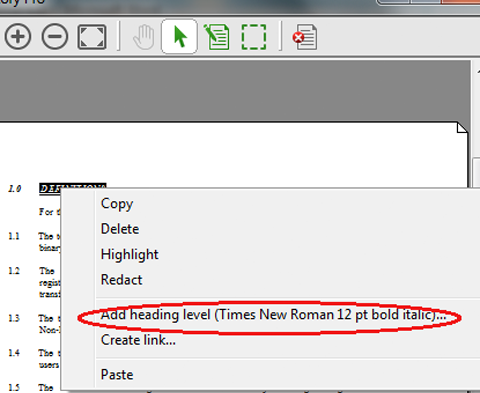
步骤3:在“书签”选项卡中查看书签。
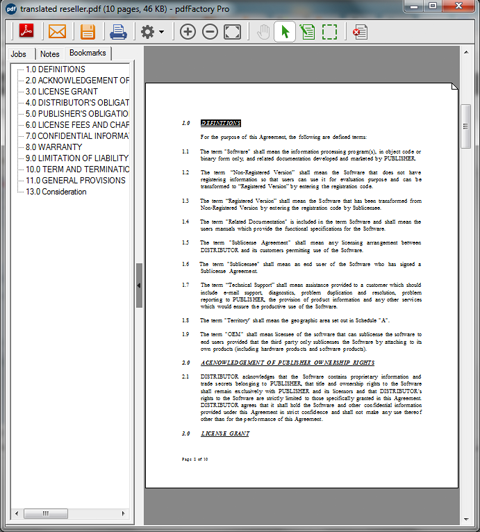
您也可以使用“设置”菜单中的“书签”项来创建书签标题级别。
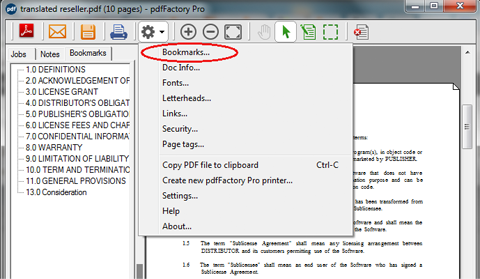
使用信头纸(仅限专业版)
步骤1:使用您选择的应用程序创建信头纸。将信头文件打印到pdfFactory,然后从“设置”菜单中 选择“信头”对话框。
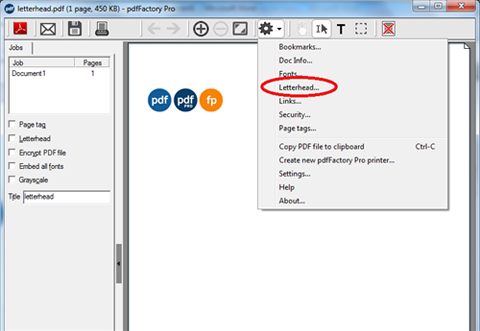
单击“使用当前作业创建”按钮,然后命名信头。
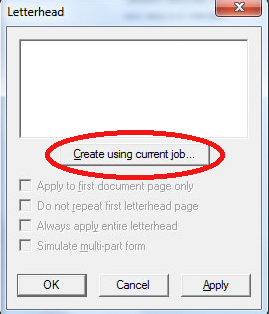
步骤2: 设置所需的信头纸选项。除非选择以下项目之一,否则信头纸页面将与任何文档页面顺序
重复:
仅在第一页上打印 –此选项仅适用于单页信头纸。选中此框意味着信头纸将被打印在文档的第一页上,
而不是在随后的页面上。
不要重复第一个信头纸页面 -此选项仅适用于两页信头纸。它指示仅在第一个文档页面上打印第一个
信头纸页面,而第二个信头页面应在所有后续文档页面上打印。注意:必须在单个打印作业中打印具
有多页的信头纸。在打印到pdfFactory Pro创建信头之前,请确保将信头的页面合并到一个作业中。
始终应用整个信头纸 -当信头纸可能比文档长时,使用此选项。例如,可以创建发票信头,该信笺的
第一页为空白,第二页为“条款和条件”。当打印单页发票时,条款页面将打印在第二页上。
模拟多部分信头纸-此选项将为信头纸的每一页重复一个文档页面。
关闭pdfFactory Pro。现在可以从“作业”标签访问信头纸。
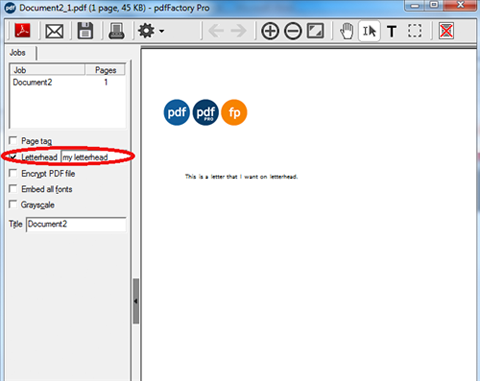
使用页面标记(仅适用于专业版)
步骤1:将文档打印到pdfFactory后,从“作业”选项卡中选择所需的页面标记。选项包括页码,日
期和时间戳,或您自己的页眉,页脚或水印中的文本。也可以创建自定义页面标记。
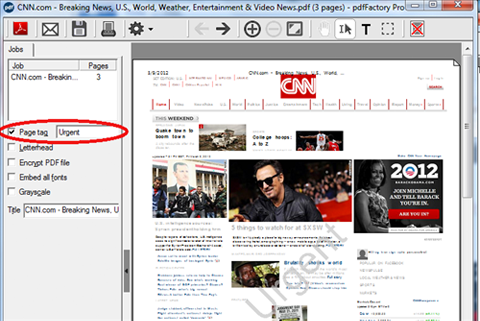
步骤2:可以使用“设置”菜单上工具栏中的“页面标记”对话框创建自定义标记。
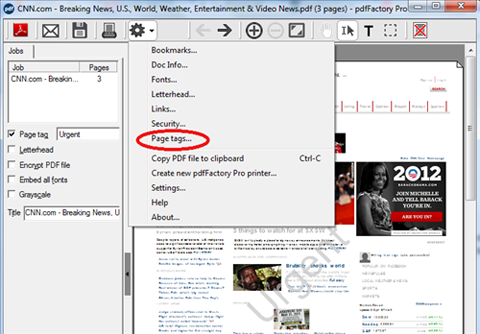
页眉,页脚,水印和页码均受支持。页面编号可以按单个顺序或按每个作业应用于整个打印作业集。
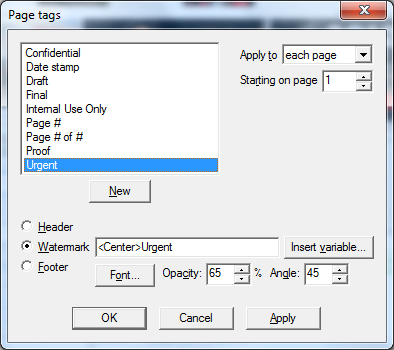
提示:处理退货标签
pdfFactory Pro非常适合减少运输退货标签的纸张和墨水量。