发布时间:2020-08-10 10: 12: 26
pdfFactory专业版快照功能,是使用一种类似截图的方式,将文档中的内容,如标题、图片、段落、文字等进行剪切的功能。剪切后的内容会转化为文本框的形式,用户可以对其进行加边框、旋转等编辑处理,但不能对其进行文本格式的调整。
接下来,就让小编给大家重点讲解快照的分离与裁剪功能。
.png)
图1:快照功能
一、打开缩略图视图
为了更好地演示快照工具的分离与裁剪效果,小编以一个两页文档为例,同时将文档调整为缩略图视图,以便更好地观察文档内容的变化。
.png)
图2:缩略图视图
二、使用快照工具
然后,就可以单击pdfFactory专业版顶部工具栏中的快照工具,启用快照功能。
.png)
图3:快照工具
快照工具启用后,鼠标会变为“十”字样式。用户只需拖动鼠标,框选目标内容,就可以将目标内容捕捉为快照。
.png)
图4:选取内容
1、分离功能
如图5所示,右击该快照,并选择其中的分离功能。该功能指的是将快照与原来的文档内容分离,使得快照成为独立的文本框。
.png)
图5:分离选项
完成快照的分离操作后,再右击快照,可以看到,该快照已转化为文本框格式,可以对其进行文本框的格式化调整,如旋转文本框、为文本框添加边框等。
.png)
图6:可编辑文本框
2、裁剪功能
快照的另一类功能是裁剪功能,其中包含了裁剪、裁剪全部两个选项。
裁剪指的是仅保留快照,并将同一页面中的,除快照以外的内容全部删除;而裁剪全部,是相对于页面来说的,指的是仅保留与快照同一位置(在页面中的位置)的内容,除此以外的内容均删除。
接下来,小编会使用两个例子来简单介绍这两个裁剪功能。
如图7所示,当小编选择了“裁剪”功能后。
.png)
图7:裁剪选项
可以看到,如图8所示,快照上方的文本被删除了。
.png)
图8:裁剪后
当小编选择了“裁剪全部”功能后。
.png)
图9:裁剪全部选项
可以看到,如图10所示,两个文档都只保留了中间的内容,其他内容均被删除了。
.png)
图10:裁剪全部后
以上就是pdfFactory专业版快照功能中的分离与裁剪内容的详细介绍。如果您还希望获取一些软件的实用技巧,或者学习相关的案例,欢迎访问pdfFactory中文网站。
展开阅读全文
︾
读者也喜欢这些内容:
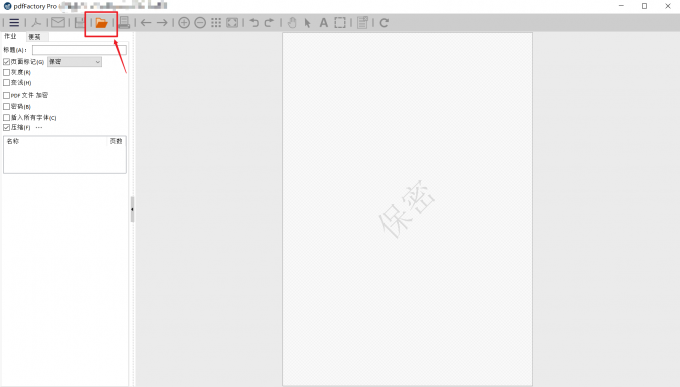
pdffactory打印怎么设置 pdffactory打印pdf是旋转的怎么办
pdfFactory虚拟打印机可以完成pdf文件的合并、拆分、添加页面标识、页面排序、页面删除等操作,能够满足工作中的各种需求,是我们工作和学习过程中的得力助手。下面就来介绍一下pdffactory打印怎么设置,pdffactory打印pdf是旋转的怎么办的相关内容。...
阅读全文 >
.png)
如何正确安装pdfFactory
pdfFactory 专业版是一款便捷的打印机驱动程序,用户无需使用Acrobat 创建 Adobe PDF 文件,就可以实现PDF文件的打印。...
阅读全文 >
.png)
pdffactory pro怎么激活 pdf虚拟打印机怎么注册
要获得使用pdfFactory全部功能的权限,唯一的方法就是激活软件。用户可以在已获取正版注册码的前提下,通过以下三种方式激活软件。...
阅读全文 >

虚拟打印机怎么设置文件格式大小 怎么设置pdf默认打印方式
虚拟打印机可以快捷的生成PDF等格式文件,从而省去复杂的转换过程,在一些场景比如提交PDF格式的扫描资料,不仅对提交的文件格式有要求,同时对文件的大小也会做严格的限制,那虚拟打印机怎么设置文件格式大小,怎么设置pdf默认打印方式,本文将针对这两个问题详细进行解答。...
阅读全文 >